
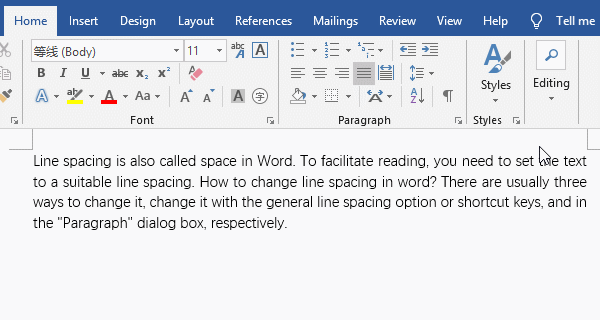
Select all the remaining verses and indent them to the first default tab marker. Select all paragraphs in the chorus and indent them to the second default tab marker. Select all paragraphs in the first verse and indent them to the first default tab marker. The paragraph will move back to the first default tab marker.Ĭontinue playing with these buttons until you are satisfied with how they work. The paragraph will line up with the second default tab marker.Ĭlick on the Decrease Indent button. The paragraph will move in so it is lined up with the first default tab marker.Ĭlick on the Increase Indent button again. The indentation we will do will apply to this paragraph only.Ĭlick on the Increase Indent button on the Formatting Toolbar. This means that Word97 regards each line as a separate paragraph.Ĭlick in the first line. Notice that each line of the first verse ends with a paragraph marker (hard return). Turn on the Show/Hide button, if necessary. Scroll down to the second page, the song Brisbane Ladies. The indentation will be applied to the entire paragraph. You can select some or all of the paragraph, it does not matter. Indentation applies to an entire paragraph. These are called Default Tab Markers, and they show how far your text will move in and out when you use the toolbar buttons. You will notice little grey lines along the bottom of it. If there is not, click on the Ruler option to display the ruler on your screen. If there is, click anywhere in the document to close the menu. The easiest way to add indents to your work is to use the toolbar.Ĭlick on the View menu and make sure there is a tick next to the Ruler option. It is different from changing the size of the margins on the page. Indenting involves moving your writing in from the margin of the page. You can use the ruler, or the indent buttons on the toolbar or the Format/Paragraph dialog box. There are three ways of indenting paragraphs. Step 4: Select one of the default margin setting options, or click the Custom Margins option. Step 3: Click the Margins button in the Page Layout section of the ribbon. Step 2: Click the Page Layout tab at the top of the window. After setting all the desired values for all the margins, click the OK button to apply the margins.Step 1: Open your document in Word 2010. Step 4 − If you are going to bind the document and want to add an extra amount of space on one edge for the binding, enter that amount in the Gutter text box, and select the side the gutter is on with the Gutter Position drop-down list. Select the Apply to: option to apply the margin on selected text or complete document. Step 3 − You will have to display a Page Dialog Box as shown below where you can set top, left, right and bottom margins under the Margins Tab. You can also select any of the predefined margins from the list, but using custom margins option you will have more control on all the settings. This will display a list of options to be selected but you have to click the Custom Margins option available at the bottom. Step 2 − Click the Page Layout tab, and click the Margins button in the Page Setup group. If you want the margins to be applied only to a selected part of a document, select that particular part. Step 1 − Open the document the margins of which need to be set.
HOW TO SET MARGINS IN WORD 2010 1.5 HOW TO
The following steps will help you understand how to set margins for an open document. In the screenshot given below, I have shown top, left and right margins, if you will type the complete page, word will leave 1-inch bottom margin as well. By default, Word sets all margins left, right, top, and bottom to 1 inch. You can adjust the right, left, top, and bottom margins of your document. Margins are the space between the edge of the paper and the text. In this chapter, we will discuss how to adjust page margins in Word 2010.


 0 kommentar(er)
0 kommentar(er)
